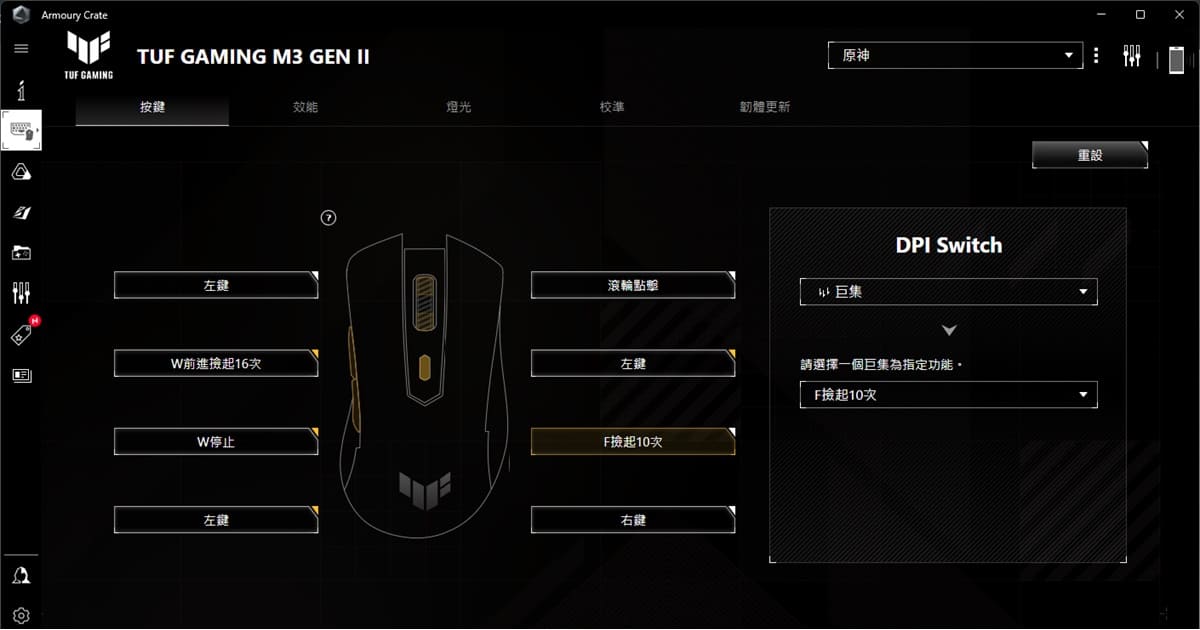【聲明】本站任何文章都可能有聯盟行銷連結,當你透過文章內的連結購買產品,我可能獲得分潤,這不會增加你任何成本,並且我分享的都是自己實際使用過的資訊,更多細節請點這裡。 Disclosure: Any post on this site may contain affiliate links, meaning I get commission if you decide to make a purchase through my links, at no cost to you.
在上一次的文章原神 PC 端 ASUS 電競滑鼠設定:自動走路(簡單版)裡面,雖然只佔用一個滑鼠按鍵,但無法自在的控制開始走路與停止的時間點,手感總有些不太好,這次繼前兩篇【錄製】、【插入】這兩個方法後,介紹利用【匯出檔案修改】的方式。
選擇巨集右上角的匯出
我們從 ASUS Armoury Crate 匯出已寫好的巨集,修改內容後再匯入重複使用。這麼做的主要原因是:
- 使用介面錄製、插入、編輯巨集時, 一個按鍵對應的是按下和放開兩個動作,刪除時【按下】跟【放開】會成對刪除。
- 不同動作裡面重複的地方可以直接拿來使用。
匯出成 GMAC 檔案,檔案位置隨意,檔名就是巨集名稱,匯入時如果名稱重複,Armoury Crate 會自動重新命名。
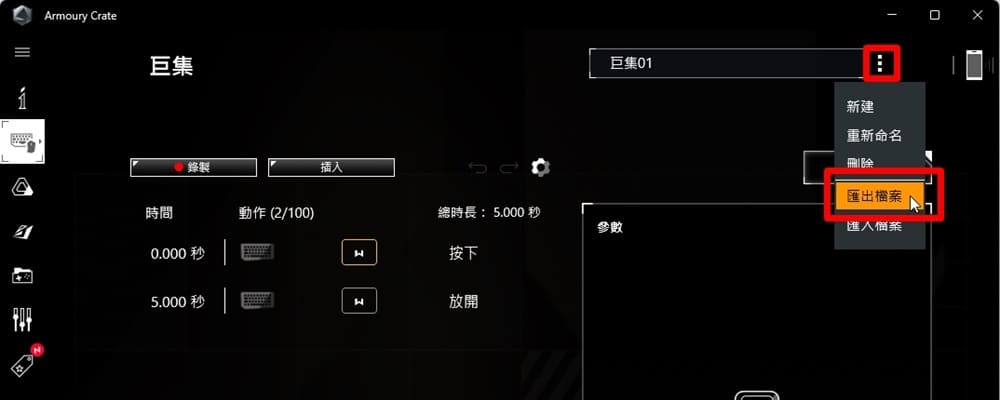
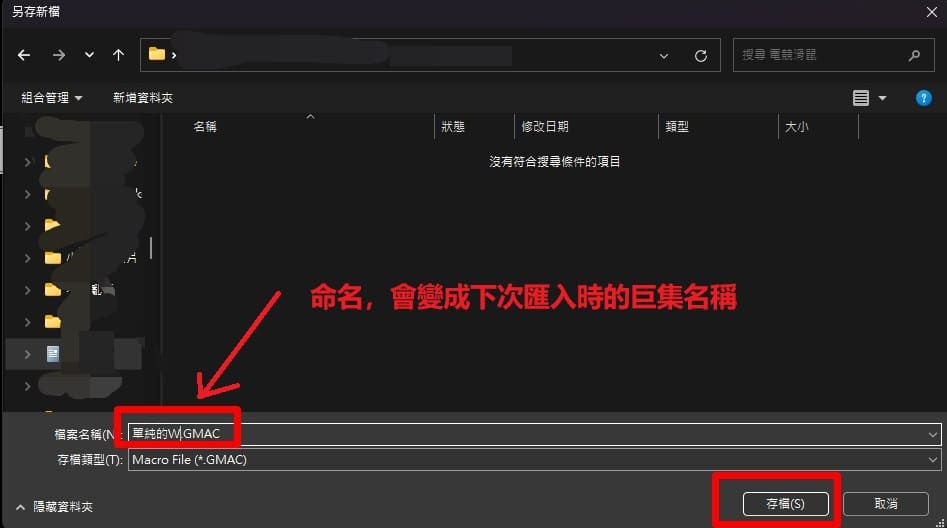
用記事本開啟編輯
上圖所示的巨集很單純,只有一個 W 鍵的按下跟放開。用記事本打開,會發現裡面只有四行字:
Press,W,17,87
Delay,5000
Release,W,17,87
1- 第一行是按下 W
- 第二行是等待 5000 毫秒(5 秒鐘)
- 第三行是放開 W
- 最後一行則是齒輪設定裡面的【重複設定】。1 代表單次,0 代表觸發開關
87 是 W 的鍵碼值,17 我也不知道是啥,但這個我們不需要了解。
分成兩個巨集檔案
按下 W 的巨集:
Press,W,17,87
1放開 W 的巨集:
Release,W,17,87
1匯入巨集並指定到滑鼠按鍵
平常用來瀏覽網頁上一頁跟下一頁的那兩個滑鼠側鍵,我分別設定成了前進(W按下觸發)與停止(W放開觸發)。匯入的地方就是匯出檔案的下面,我就不另外截圖了。
整體來說,只要錄製幾個動作之後,使用文字檔案來複製貼上會更加方便,譬如我自己實際使用的 W 前進,裡面是有加上 F 按鍵來撿拾東西的。如下,第 2 ~ 4 這 3 行按下放開 F,實際上我重複了很多次,就是直接複製貼上。
Press,W,17,87
Delay,80
Press,F,33,70
Release,F,33,70
1Delay,80 這一行,我其實隔幾個會改一下數值讓它看起來隨機,而不是一律保持 80,主要還是因為聽說原神有鎖連點1,儘管滑鼠裡面的設定一般被判定為驅動程式設定,而且我設定的是鍵盤按鍵,但還是保險一點避免違規。
以上,我想這三篇對於新手來說應該足夠學會怎麼使用華碩電競滑鼠的巨集了。
參考資料
原神相關文章
- 一個超級遊戲新手玩《原神》的前3天
- 原神 PC 端 ASUS 電競滑鼠設定:一鍵拾取
- 原神 PC 端 ASUS 電競滑鼠設定:自動走路(簡單版)
- 原神 PC 端 ASUS 電競滑鼠設定:自動走路(推薦使用)
- (新手向)《原神》手把基本設定調整
- (新手向)《原神》手把設定:一鍵拾取
- 《原神》手把設定:控制器桌面配置與組合按鍵
- 《原神》手把設定桌面配置:網頁瀏覽
- 《原神》手把導覽鍵和弦配置:多媒體功能與關機
- Bonus:讓遊戲手把化身生產力工具:虛擬選單
裝置購買
阿淳的自在生活工具箱 除客座文章分類外,均為阿淳(chaneswin)原創,禁止商業使用,歡迎社群分享,轉載請註明作者與原文連結,禁止商業使用。有任何想法歡迎留言交流!
原文連結:原神 PC 端 ASUS 電競滑鼠設定:自動走路(推薦使用)