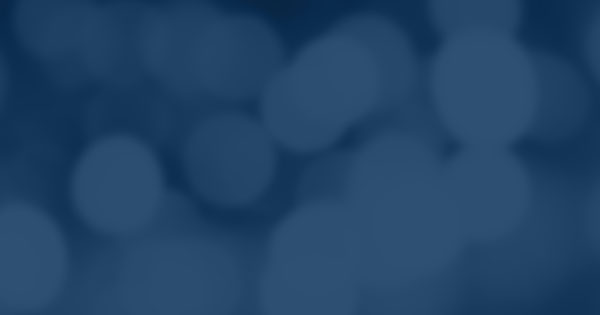【聲明】本站任何文章都可能有聯盟行銷連結,當你透過文章內的連結購買產品,我可能獲得分潤,這不會增加你任何成本,並且我分享的都是自己實際使用過的資訊,更多細節請點這裡。 Disclosure: Any post on this site may contain affiliate links, meaning I get commission if you decide to make a purchase through my links, at no cost to you.
Excel 用久了,但其實有很多隱藏的小技巧是完全沒用過的。今天稍微水一下文章,記錄兩個小技巧,一是插入多列或多欄,另外一個則是同時操作多張工作表。
一次插入多列或多欄
一般來說最簡單的方法,如果選取4列,再按右鍵插入,就會插入4列空白列,如果你想插入100列空白列,就要先選取100列再來按右鍵插入。不過接下來要說的這個方法不太一樣,你只要選取一列,之後想插入多少空白列都可以。
- 首先選取整列。所謂的選取整列,就是按最左邊的序號來選取,而非使用框選的方式。
- 按住 Shift 不放。
- 在選取區域的序號左下方移動游標,基本上要停在序號跟儲存格的交會處,直到出現下圖所示的游標圖案(游標無法放大,把圖放大了有點馬賽克,請見諒哈~)。然後滑鼠左鍵往下拖曳看你到幾列。
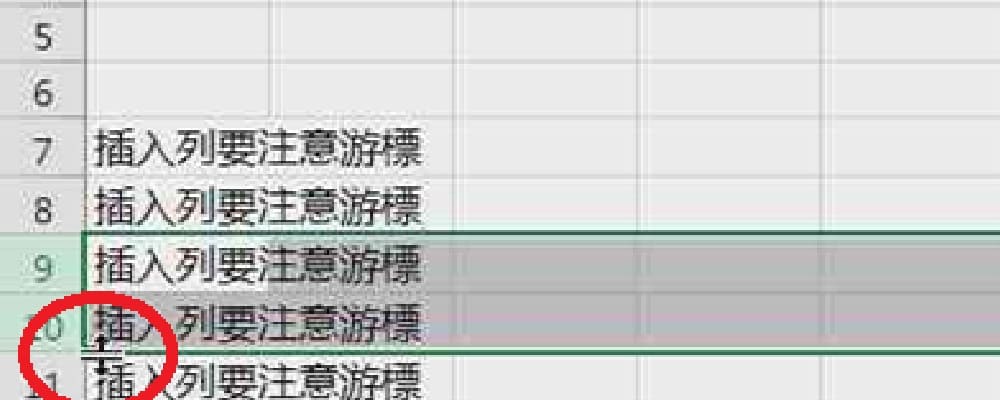
如果按右鍵的話,Excel 一次只能插入一列,這一點其實還蠻麻煩的,如果使用大陸的 WPS ,按右鍵可以選擇要插入多少行,而 Excel 卻藏在這種小地方,真的是沒見過就不知道欸。而且我試了一下,還不是很容易找到游標變成這種模樣的位置,手要穩定一點,不然一下就滑走了。
如果插入欄,就停在選取區域的右上角,一樣是序號跟儲存格交會的地方,往右拖動插入欄。
同時操作多張工作表
使用方法
這個我就直接文字描述了,簡單說就是按滑鼠左鍵配合 Shift 連續多選,或者配合 Ctrl 不連續多選,總之一次選取多張工作表。接下來直接在畫面上進行操作。
操作結束之後,切換工作表,你可以每一張工作表都看一次!然後你會發現每張工作表都都執行了相同的操作。
使用場景
什麼時候要同時操作多張工作表?以我自己來說最常用的,有兩個場景。
1. 游標回歸A1儲存格
不曉得你有沒有發現到?在使用Excel的時候,今天如果你隨便把游標停在一個地方,然後按下存檔的話,下次開啟這個檔案游標就會停在那個地方。
但是今天假設你是要把檔案給其他人的話,大部份的人都會從左上角開始閱讀,對吧?資訊從那邊開始看才完整。所以稍微貼心一點,就會在把檔案送出之前,將所有工作表的游標都停在A1儲存格。
2. 修改多張表頭相同的簽到表
假設你上午和下午開會,然後需要各一張簽到表的話,一般都會複製過去改時間。但偶爾,也有複製且做完了以後,才要更改表頭的情況發生,此時就可以用上這種一次修改多工作表內容的技巧了。
你可能覺得兩張工作表切換一下就好了?是的,少量的時候確實如此,但如果一次需要修改幾十張表呢?是不是開始覺得這個小技巧根本是個超級絕技了?學起來,用到的時候就賺到啦!
P.S. 另外還有一個合併工作表的=VSTACK() 小技巧,因為只有網頁版跟 MS 365能用,就不展開說了。
阿淳的自在生活工具箱 除客座文章分類外,均為阿淳(chaneswin)原創,禁止商業使用,歡迎社群分享,轉載請註明作者與原文連結,禁止商業使用。有任何想法歡迎留言交流!
原文連結:兩個常用但少見的Excel小技巧